Consigned Inventory Flow in R12
Setup steps
Step 1) Create an Item "CONSIGNED". Apply Purchasing template. Also tick "Use Approved Supplier" in purchasing tab

Step 2) Create a Blanket Purchase Agreement for this item. Take supplier as "Abbott Laboratories, Inc." and site as "CORP HQ". Make sure pay on "Use" is ticked in Supplier setups
Step 3) Create an ASL for this Item and Supplier combination. On Item-attributes form assign above blanket Agreement and in Inventory tab tick the Consigned from Supplier.
Note : The weight value allows you to set the processing order. For example, if two transactions satisfy the transaction criteria, the system processes the transaction with the highest weight.
Test Case
Step 1) Create a Standard PO and Receive the material. Please keep receipt routing as Direct
You can notice Consigned flag on Shipment line is checked automatically. All consigned PO is always closed for invoicing
Step 2) Now go to iSupplier Portal and create an ASN for this PO 6356
ASN1234
Step 3) Now receive against this ASN
Step 4) You can check that no accounting transactions created yet
Step 5) Check owning party information
Step 6) Now when we require material we can transfer material from Stores to FGI. Transfer 10 qty
Step 7) Check Material transactions
Step 8) Now run Consumption Advise
Step 9) Now check the consumption advise from the po summary form. consumption advice create a release against the BPA we have created in setup steps. Remember the BPA number was 6355.
You can see you can not open the release i.e. you can not modify the consumption advise. also this release is closed for receiving as material is already received
Step 10) Now log in iSupplier to see consumption advice
You can click on consumption advise and see it







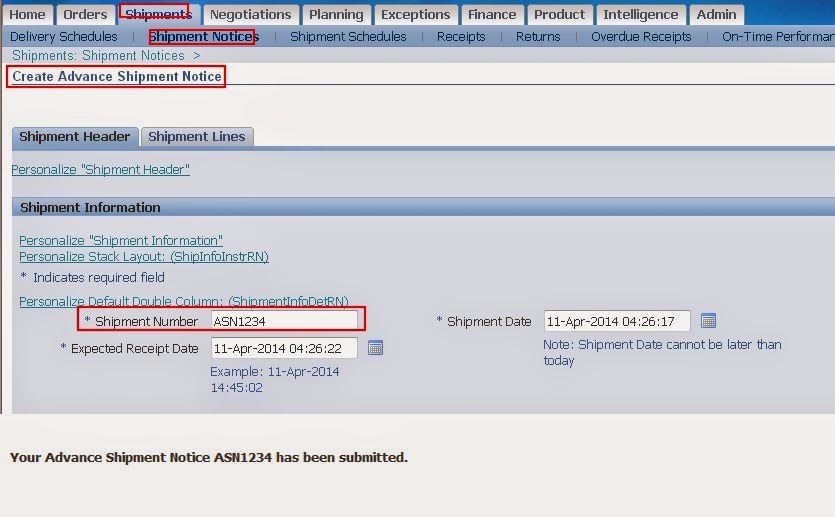








Comments
Post a Comment